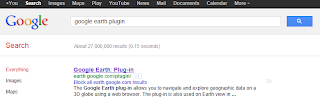I have recently bought this autopilot system and initially I was a bit disappointed with the computer software that goes with it. I just couldn't get it to work and there is very little help online. But now it does work, I wanted to share the solutions I found.
FIRST OF ALL - DO NOT PLUG IN THE USB CABLE YET
Go to the FeiyuTech website and download the usb driver from them, the one that windows installs may not be the right one. When on the website just type TTL in the search box at the top and choose downloads from the pull down box...

Then click 'USB-TTL Serial driver download'
Choose the driver that matches your OS - Windows 7 or XP
Save it somewhere you can find it. I saved mine on the desktop.
While you are on the FeiyuTech website download the latest version of the GCS software. Click on downloads on the top and you'll find it in there...
When that has installed disconnect from the Internet. This is to stop your computer using a driver from Microsoft and force it to use the driver you just installed.
This will bring up a new management window. Click on Device Manager.
Expand 'Mice and pointing devices' and also 'Ports'
Now on this next bit you have to be quick. Plug in the FY31AP and wait 10 seconds.
You might see in the bottom right of the screen the message 'installing device driver software' if you do then get ready to pull the plug out of the FY31AP.
When the mouse goes crazy or you see 'Microsoft Serial BallPoint' appear under mice on the device manager - PULL THE PLUG OUT OF THE 31AP - Not the USB
Now right click on the 'Microsoft Serial BallPoint' a choose 'Disable'
This will stop the mouse going crazy when you plug it in again. :)
If the computer didn't automatically install the ballpoint mouse then you need to force it to.
In device manager, click 'Action' then 'Scan for Hardware Changes' with the FY31AP connected.
Before you close the Device Manager you need to change the speed of the prolific usb.
Double click on the Prolific USB-to-serial device and choose the port settings tab.
Change the bits per second to 19200
MAKE A NOTE OF THE COM PORT NUMBER
Now to install the GCS software.
**Anti Virus software may think it is a virus**
You may need to disable real time scanning in your anti virus if it does.
Extract the contents of the .zip file to the desktop and then right click on the setup file and choose 'run as administrator'
Under the Compatibility tab choose run this program as an administrator.
Now to connect to your FY31AP!...
Connect the usb and the FY31AP first before you run the program.
Run the FeiyuTech GCS Program.
Then click Tools>Com Port Settings
Make sure the correct com port is selected.
Now click OK
You might find, depending on the speed of your computer, that it freezes now or within a couple of minutes of connecting. This is caused by the data backing up in the buffers while the computer tries to process it. If it does you need to change the rate that the FY31AP sends data to your computer.
To do this, the 31AP needs to be connected.
Click Tools>Downlink Data Rate and choose a LOW number. On my old computer I had to choose 1hz!
When all is ok, you should see this in the bar at the bottom (I didn't have my GPS connected but I would normally)...
That's it, it should work now :)
**UPDATE**
Once you have found the best downlink data rate for your computer you can set it in the FY31AP's permanent memory so you don't have to keep changing it every time you plug it in.
Here's how....
Connect the AP and set your downlink rate as before.
Then click on Parameter settings...
Read rest of entry
How To Install and set up FeiyuTech GCS
FIRST OF ALL - DO NOT PLUG IN THE USB CABLE YET
Go to the FeiyuTech website and download the usb driver from them, the one that windows installs may not be the right one. When on the website just type TTL in the search box at the top and choose downloads from the pull down box...
Then click 'USB-TTL Serial driver download'
Choose the driver that matches your OS - Windows 7 or XP
While you are on the FeiyuTech website download the latest version of the GCS software. Click on downloads on the top and you'll find it in there...
Now you'll need to install the google earth plugin. Just type 'google earth plugin' into google search and it will be top of the list.
Click that link and then on that page there will be a button to install the plugin.
Ok, now to start to install the USB driver. DO NOT PLUG IT IN YET
Extract the driver program from the .zip you downloaded earlier. I put mine on the desktop in a folder. Right click on the prolific usb driver program and 'run as administrator'
Now you CAN plug the usb in ***BUT DON'T CONNECT TO THE FY31AP***. (if you have done it before then you will have to use a different USB port to the one you used before)
Ok now the bit that makes the mouse go crazy when you plug in the FY31AP and how to fix it.
Its caused by windows thinking the 31AP is a mouse and installing drivers for it.
With the 31AP still not connected, click start then RIGHT CLICK on 'Computer' and then 'Manage'
Expand 'Mice and pointing devices' and also 'Ports'
You might see in the bottom right of the screen the message 'installing device driver software' if you do then get ready to pull the plug out of the FY31AP.
When the mouse goes crazy or you see 'Microsoft Serial BallPoint' appear under mice on the device manager - PULL THE PLUG OUT OF THE 31AP - Not the USB
Now right click on the 'Microsoft Serial BallPoint' a choose 'Disable'
This will stop the mouse going crazy when you plug it in again. :)
If the computer didn't automatically install the ballpoint mouse then you need to force it to.
In device manager, click 'Action' then 'Scan for Hardware Changes' with the FY31AP connected.
Then follow the steps above.
Before you close the Device Manager you need to change the speed of the prolific usb.
Double click on the Prolific USB-to-serial device and choose the port settings tab.
Change the bits per second to 19200
MAKE A NOTE OF THE COM PORT NUMBER
Now to install the GCS software.
**Anti Virus software may think it is a virus**
You may need to disable real time scanning in your anti virus if it does.
Extract the contents of the .zip file to the desktop and then right click on the setup file and choose 'run as administrator'
Follow all the prompts and tick the box that says put icon on desktop. But don't launch GCS yet.
Find the icon on the desktop labelled 'FeiyuTech'
Right click and choose Properties.Under the Compatibility tab choose run this program as an administrator.
Now to connect to your FY31AP!...
Connect the usb and the FY31AP first before you run the program.
Run the FeiyuTech GCS Program.
Then click Tools>Com Port Settings
Make sure the correct com port is selected.
Now click OK
You might find, depending on the speed of your computer, that it freezes now or within a couple of minutes of connecting. This is caused by the data backing up in the buffers while the computer tries to process it. If it does you need to change the rate that the FY31AP sends data to your computer.
To do this, the 31AP needs to be connected.
Click Tools>Downlink Data Rate and choose a LOW number. On my old computer I had to choose 1hz!
When all is ok, you should see this in the bar at the bottom (I didn't have my GPS connected but I would normally)...
That's it, it should work now :)
**UPDATE**
Once you have found the best downlink data rate for your computer you can set it in the FY31AP's permanent memory so you don't have to keep changing it every time you plug it in.
Here's how....
Connect the AP and set your downlink rate as before.
Then click on Parameter settings...
Next click 'Read' at the bottom. This should populate all the settings from the AP...
I don't have mine connected for this so I only have 0's
Make sure you have numbers in the fields above and then click on 'Save to AP'
This will save all settings in the permanent memory :)